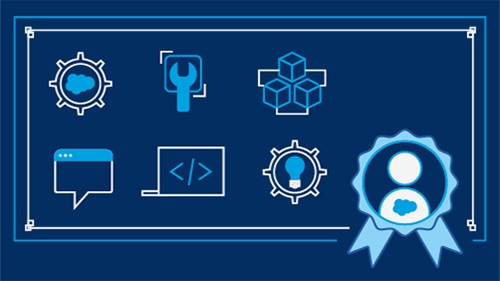Základy administrace
Někdy to je láska na první pohled, jindy CRM Salesforce nováčka vyděsí. Není se ale čeho bát. Provedeme vás základním nastavením systému krok za krokem. A když vám text nepostačí, vyberte si některý z kurzů CRM pro neziskovky.
Není důležité vědět, ale umět se zeptat
Administrátor tráví většinu času v „Nastavení”. Sem vstupuje přes ozubené kolečko vpravo nahoře na obrazovce. V Salesforce se jednoduše zorientujete pomocí vyhledávacího políčka, v aplikaci najdete rovnou dvě, vlevo a nahoře. Vyhledávání vlevo prohledává pouze nastavení, horní lupa projíždí všechny obsahy Salesforce.

Nastavení organizace
Karta „Informace o společnosti / Company information” nastavuje nejen základní informace o společnosti, ale hlavně několik důležitých základních údajů. Tady vyberete, kdy začíná váš fiskální rok, v jakém se nacházíte časovém pásmu nebo svůj výchozí jazyk. Nabízí se také možnost aktivovat více měn, pokud v nich účtujete. Uvidíte zde také aktuální stav vašich licencí k programu a uživatelů.
Když aplikace zlobí, nejprve si otevřete toto místo a zkontrolujte, zda server vašeho systému nemá výpadek. A potřebujete-li pomoct, podívejte se sem na ID organizace Salesforce a s ním v ruce kontaktujte podporu.

Uživatele nastavujte pečlivě
Uživatelské jméno se tváří jako e-mail. V rámci celého Salesforce stejné nenajdete. Systém si hlídá, aby zůstalo unikátním. Doporučujeme si položku upravit: typicky si neziskovky za zavináč píší svůj název. Každému uživateli přiřadíte profil, popřípadě i roli, pokud je používáte. O právech, profilech, rolích a uživatelích jsme psali v článku o bezpečnosti dat. Na roletce kódování e-mailů změňte původní nastavení na Unicode (UTF-8), aby e-mailové zprávy uživatele „nešišlaly”. Nastavte si také časové pásmo, lokalitu a jazyk. Díky tomu se vám čas, měna a čísla zobrazí ve formátu, na který jsme u nás zvyklí. Nepřehlédněte nenápadné pole „Uživatel profilu marketing”, jehož zaškrtnutím umožníte zakládání kampaní.
Při zadávání uživatele rovnou zaškrtněte zaslání e-mailu na vytvoření hesla. Ušetříte si čas a zároveň informujete dotyčného a pošlete štafetu dál.
Mějte na paměti, že vytvořeného uživatele ze systému už nikdy nesmažete. Můžete ho zmrazit nebo přepsat. Výrazně doporučujeme první možnost, druhá by časem vnesla zmatek do autorství záznamů. Pamatujte také, že veškeré plánované úlohy se zmrazením jejich majitele neprovedou.
Přehledný formulář, půlka úspěchu
Vizuální stránka kontaktu či jiného objektu hraje klíčovou roli při vyplňování. Nepřehlednost, nadbytečná políčka nebo nejasné zadání brání efektivitě práce. Proto věnujte pozornost jak uspořádání, tak obsahu stránky. Když se změny neprojeví hned, nezoufejte. Stane se tak nejpozději do patnácti minut.
Výběr komponent
Vzhled se nastavuje opět tlačítkem „Nastavení” v pravém horním rohu pod položkou „Stránka úprav”.
Nejdřív vyberte, které komponenty na stránce chcete a kde. Často nestačí základní tři tlačítka v hlavičce. Nabídka pravého panelu vám umožní zvýšit jejich počet klidně na deset. Podobně si pohrajete se zobrazením záložek či dalších komponent.
Tip: Využijte Rich Text jako nápovědu, jak kontakt vyplňovat či jak se k němu chovat. Přímo v programu fungují instrukce lépe než v interní směrnici.

Jednotlivá políčka si seřadíte opět přes „Nastavení” vpravo nahoře. Nejprve vyberte položku „Upravit objekt” a následně v seznamu vlevo „Page layout”. Upravovat můžete vše od sekce „Pole” po „Grafy reportu” klasickým přetažením. Zde také nastavíte povinná políčka, bez nichž uživatel záznam neuloží, či seřadíte související seznamy. O několik řádků pod „Page layout” lze přidat políčka také do „Compact layout”, tedy do záhlaví kontaktu.
Tip: Vyberte jen ta tlačítka, která opravdu potřebujete, například „Upravit”, „Smazat” a „Zobrazení verze pro tisk”.

Různé rozvržení
Salesforce nabízí několik šablon pro rozvržení stránky, které lze rozrůznit pro každý profil. I tady však platí, že méně znamená více.
Vzhled stránky se dá nastavit zvlášť i pro telefon. V tom případě se nejprve soustřeďte na nastavení pro obrazovku počítače. Program z toho vyjde a vy už jen zjednodušíte zobrazení.
Vlastní pole
Možná vám nabídka nevyhovuje a potřebujete vlastní pole. V tom případě vyberte „Fields and relationships” a zvolte jedno z typových polí. Výběr oplývá nepřebernými možnostmi, pravděpodobně vás zaujme klikatelná url či e-mailová adresa nebo seznam s výběrem možností. Skutečnou vychytávku najdete u vzorce. Ten zobrazíte i jako obrázek, takže uživatel hned vidí podle penízků či hvězdiček, třeba jak je kontakt štědrý. Při zakládání pole si do kolonky „Popis pole” zaznamenejte, proč nebo komu jste ho zakládali. Na „Page layout” si nové pole zařadíte tam, kde ho potřebujete.

Vytvořte si vlastní aplikaci
Pokud si chcete se systémem opravdu vyhrát, vytvořte si ve „Správcích” vlastní aplikaci. Tato funkce nabízí zobrazení „Navigace konzole”, které potěší náročného uživatele. V aplikaci přidáte potřebné položky a nastavíte pravidla, podle kterých se vám otevřou v jednom zobrazení. V praxi to třeba znamená, že uvidíte firmu, kontakt a transakci na záložkách hned vedle sebe. Můžete volat a listovat mezi údaji, které k telefonátu potřebujete.